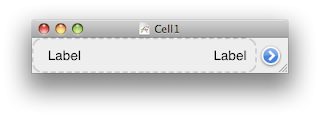
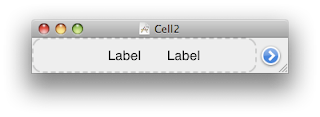
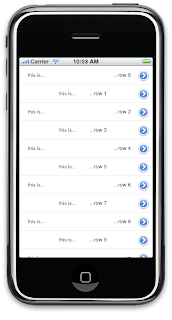
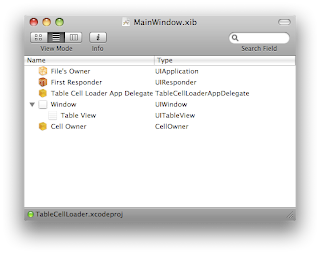
Creating complex table view cells programmatically can be quite tedious. In fact, so tedious that it can affect your creativity negatively. Thankfully, it is possible to design table view cells in Interface Builder (IB) and then use them in your application and that is what we're going to explore in this tutorial.
While designing table view cells in IB is quite simple and intuitive, using them in an application is far from intuitive. Especially if you want to use a single table view cell for multiple (all?) rows in a table. The problem with using a cell multiple times is that you have to create multiple instances of the UITableViewCell object, which in turn means that you have to load the xib containing the object multiple times. This means that you have to create a reusable IB file (xib/nib).
How many instances do you need to create? Well, that is basically decided by the number of visible rows in the table view. Each visible row needs its own instance of a corresponding UITableViewCell object. The cell reuse scheme really won't kick in until you start scrolling the table view, so if you have a table view with 10 visible rows and 20 total rows, you will normally have to create 10 instances of the cell object. This is nothing you should rely on or try to exploit since it's the UITableView object that decides exactly how many instances you need of a specific cell. It does this by returning nil when you call 'dequeueReusableCellWIthIdentifier', which basically is an order to create a new instance - simple as that.
This tutorial could be seen as "part 4" of the "UITableView from the ground up", but I decided against it since it is more or less independent - focusing just on how to load and reuse UITableViewCell objects from an IB file. Therefore, we're going to create a new project instead of modifying the one we created in part 1.
Create the project
Start XCode and choose "File/New Project" from the menu to create a "Window-Based Application" and name it "TableCellLoader". We're going to create a few classes right away, so select the Classes-group in the "Groups & Files" panel i XCode. Then choose "File/New File" from the menu and create a NSObject subclass called "CellOwner.m" (remember to check the "Also create h-file" checkbox). After that, choose "File/New File" again and create a UITableViewCell subclass called "Cell1" and again to create yet another UITableViewCell subclass, this time called "Cell2".
Classes/Cell1.h
The UITableViewCell we're going to create in IB will be represented by an UITableViewCell subclass in our application. We're actually going to create two similar cells in IB - "Cell1" and "Cell2" - which will only differ in regards to the layout of their contents. The cell content is very simple - two UILabels which will allow us to display two strings. Since the cells are so similiar Cell2.h will be identical toll Cell1.h - with the exception of the name of the class.
In order to access the two labels in the table view cell, we need to define two instance variables - "label" and "label2" - containing pointers to UILabel objects. Since we'll be manipulating them from IB, we also need to make them into properties and mark them with IBOutlet. Those changes should result in the following:
@interface Cell1 : UITableViewCell {
UILabel *label;
UILabel *label2;
}
@property (nonatomic, retain) IBOutlet UILabel *label;
@property (nonatomic, retain) IBOutlet UILabel *label2;
Classes/Cell1.m
Since we created this file as a subclass of UITableViewCell it will already contain some code, but ignore that for now since all we need to do right now is to synthesize the properties we created in the h-file. Since As we mentioned above "Cell1" and "Cell2" are very similar so apply the same changes to the Cell2.m.
All we need to do is to add two @synthesize statements right after the @implementation statement:
@implementation Cell1
@synthesize label;
@synthesize label2;
Classes/CellOwner.h
The CellOwner class will be used to load UITableViewCell objects from IB (xib/nib) files and the rather strange name was chosen because the CellOwner class will be set as the "File's owner" in the IB files for the UITableViewCell objects ("Cell1" and "Cell2").
Since this class is just some kind of "support" class for the IB object loading procedure it doesn't contain much or do much. All it contains is a pointer to the UITableViewCell subclass that is loaded from the IB file and a method which loads an IB file. Therefore the h-file will be quite simple:
@interface CellOwner : NSObject {
UITableViewCell *cell;
}
@property (nonatomic, retain) IBOutlet UITableViewCell *cell;
- (BOOL)loadMyNibFile:(NSString *)nibName;
Classes/CellOwner.m
Since we defined a property in the h-file, we - as always - need to add a corresponding @synthesize statement in the m-file, so add the following right after the @implementation statement:
@synthesize cell;
In the h-file we also declared a method which we need to implement in the m-file, so add the following:
- (BOOL)loadMyNibFile:(NSString *)nibName {
// The myNib file must be in the bundle that defines self's class.
if ([[NSBundle mainBundle] loadNibNamed:nibName owner:self options:nil] == nil)
{
NSLog(@"Warning! Could not load %@ file.\n", nibName);
return NO;
}
return YES;
}
The source code for this method was taking more or less directly from an example in the "Resource Programming Guide" which you can find by searching for "loadMyNibFile" in the API docs in XCode (remember to select "Full-Text" in the upper left corner of the API docs window.
As you can see, it's quite simple to load an IB file - it's basically just one line of code! The rest of the code is error handling. To keep up the pace of this tutorial we won't dive into the details of the NSBundle class, so if you want to know more about that right now, please search for it in the API docs.
'loadNibNamed' takes three arguments; the name of the nib (IB) file to load, the owner of the file ("File's owner" in IB) and something called 'options'. As we said above, our single CellOwner object will be the "File's owner" of all the cells we load, which explains why we pass 'self' as the value of the 'owner' argument. The 'options' argument is only used if the IB file we load contain any non-standard "proxy objects". We don't use this feature and thus we can pass 'nil' as the value.
Classes/TableCellLoaderAppDelegate.h
Our application delegate will contain a reference to an object of the CellOwner class we created above, so add an instance variable and a property for it as well as marking it as IBOutlet since we'll create it in IB. After you're done, the file should look like this:
@interface TableCellLoaderAppDelegate : NSObject {
UIWindow *window;
CellOwner *cellOwner;
}
@property (nonatomic, retain) IBOutlet UIWindow *window;
@property (nonatomic, retain) IBOutlet CellOwner *cellOwner;
Classes/TableCellLoaderAppDelegate.m
This is the file we'll keep adding code to during the tutorial but right now we'll just add the @synthesize statement corresponding to the property we added in the h-file ("cellOwner"). So add the following just below the already existing "@synthesize window" statement:
@synthesize cellOwner;
Test build
Build the project in XCode (CMD-B) to verify that everything works. There should be no warnings or errors reported.
Resources/MainWindow.xib
Double-click on Resources/MainWindow.xib to start IB and load the file. As always, remember to switch to "hierarchical view mode" by pressing the middle button above the "View Mode" text in the upper left corner of the MainWindow.xib window.
We need a table view in order to be able to experiment with table view cells, so let's add one to our window. Open the Library window in IB (CMD-L) and drag a "Table View" object from the "Data Views" section and drop it onto the Window object in the MainWindow.xib window.
A table view needs the help of two other objects to function properly - a 'delegate' and a 'dataSource' - so we'll need to connect those outlets of the the "Table View" object we just added. CTRL-drag from "Table View" to "Table Cell Loader App Delegate" and choose 'delegate' from the window that pops up. Repeat the process for the 'dataSource'.
We're going to use a single instance of our "CellOwner" object to load our UITableViewCell objects from IB files, so let's create that one as well. Drag a "Object" object from the "Controllers" section of the Library window (CMD-L) and drop it at the end of the list in the MainWindow.xib window.
Select the "Object" object in MainWindow.xib and press CMD-4 to bring the Inspector window to the front and select the Identity tab. Here you should change the class of the object to "CellOwner" in the drop-down list. Remember that we added a "cellOwner" property to our application delegate? Now is the time to connect it, so CTRL-drag from "Table Cell Loader App Delegate" to "Cell Owner" in MainWindow.xib and choose "cellOwner" in the pop-up window that appears.
We're done with MainWindow.xib so save the file by pressing CMD-S.
Resources/Cell1.xib
Now it's time to create our custom UITableViewCell objects in IB, so choose "File/New" in the menu and select the "Empty" template. Select the new window that appears ("Untitled") and choose "File/Save As" from the menu. Ensure that you're in the "TableCellLoader" directory and then save the file as "Cell1". IB will ask you if you want to add the file to the project, which we do so check the checkbox and press "Add".
This file should contain the first of our UITableViewCell object, so drag a "Table View Cell" from the "Data Views" section of the Library window (CMD-L) into the Cell1 window. The cells we're creating are UITableViewCell subclasses, so the first thing we need to do is set the class of the "Table View Cell" object by selecting it, pressing CMD-4 and select "Cell1" from the drop-down menu.
As we mentioned earlier our table view cells should contain two UILabel objects accessible through the 'label' and 'label2' properties/outlets of our Cell1 class, so let's create them. Since we want to layout the UILabel objects in a specific way we should bring up the "design window" of the "Cell1" object by double-clicking on it.
When doing this, a small table view cell shaped window should appear. Notice that the cell by default has a blue "disclosure button" to the right? We're going to use it in our tutorial so we'll keep it, but it's no problem deleting it if you want to.
Drag a "Label" object from the "Inputs & Values" section of the Library window (CMD-L) into the design window of the Cell1 object and place it to the far left in the dashed rectangle. Drag another "Label" object from the Library window and place it to the far right in the dashed rectangle (see screenshot).
In order to be able to access these labels from our applications we need to connect them to the 'label' and 'label2' outlets we created in the Cell1.h file. To do this, CTRL-drag from the "Cell1" object in the Cell1 window to the leftmost label object in the "Cell1" design window and select the 'label' outlet in the window that pops up. Repeat the process to connect the rightmost label to the 'label2' outlet.
As we have mentioned in earlier tutorials, the table view tries to reuse its cells as a way to optimise its performance. The rationale behind this is that if object creation is kept to a minimun the performance will increase. In order for this reuse scheme to work, each "type" of cell in the table needs to be assigned a "reuse identifier". If there are two types of cells in a table there are only two different identifiers, even if the total amount of cells (rows) is much larger. The UITableViewCell property which specifies the "reuse identifier" is called 'reuseIdentifier' but here in IB it's just called "Identifier", which you can see if you select the "Cell1" object and press CMD-1. Enter "Cell1" in the Identifier field.
Now it's time to configure the "File's Owner" object. Start by changing the class to "CellOwner" since we previosly explained that "CellOwner" will be the owner of all our IB created cells. Do this by selecting "File's Onwer", press CMD-4 and choose "CellOwner" from the drop-down menu.
Once the class is set to "CellOwner" we can connect the 'cell' outlet of the "File's Owner" object to the "Cell1" object. Do this by CTRL-dragging from "File's owner" to "Cell1" and choose the 'cell' outlet from the window that pops up.
We're done with this file now, so save it by pressing CMD-S.
Resources/Cell2.xib
Cell2.xib is almost identical to Cell1.xib so repeat all the steps from above but lay out the UILabels a bit differently so it's possible to discern between the two cells. I chose to place the first label slightly to the left of the center of the dashed area and the second label slightly to the right instead of to the left and right extremes (see screenshot).
When you're done with all the connections, class changes, etc. remember to save the file by pressing CMD-S.
A nice way of seeing if all the files in IB are saved is to activate the "Window" in IB and look at the list of window names at the end of the menu. Unsaved windows have a small dot the left of the name, so if you've save all windows you should see no dots.
Classes/TableCellLoaderAppDelegate.m
Now it's time to return to XCode to implement the required methods of the UITableViewDelegate and UITableViewDataSource protocols since we connected the 'delegate' and 'dataSource' outlets of our "Table View" object in IB to the "Table Cell Loader App Delegate" object which is implemented in TableCellLoaderAppDelegate.m.
We're going to work with the Cell1 and Cell2 classes so start by importing the corresponding h-files by adding the following right after the already existing #import statement:
#import "Cell1.h"
#import "Cell2.h"
After that we should configure the number of rows in our table by adding the following just below the already present 'dealloc' method:
- (NSInteger)tableView:(UITableView *)tableView numberOfRowsInSection:(NSInteger)section {
return 20;
}
Finally, we're coming to the really interesting part of this tutorial - how to provide our custom made, IB designed UITableViewCell objects to the table view. We do this adding a quite impressive 'cellForRowAtIndexPath' method just below the 'numberOfRowsInSection' method.
- (UITableViewCell *)tableView:(UITableView *)tableView cellForRowAtIndexPath:(NSIndexPath *)indexPath {
// init the return value to nil
UITableViewCell *cell = nil;
if ( (indexPath.row & 1) == 0 ) {
// "even rows", that is, row 0, row 2, row 4, etc.
// check if the table view has a cell of the appropriate type we can reuse
Cell1 *cell1 = (Cell1 *)[tableView dequeueReusableCellWithIdentifier:@"Cell1"];
if ( cell1 != nil ) {
// yes it had a cell we could reuse
NSLog(@"reusing cell '%@' (%p) for row %d...", cell1.reuseIdentifier, cell1, indexPath.row);
} else {
// no cell to reuse, we have to create a new instance by loading it from the IB file
NSString *nibName = @"Cell1";
[cellOwner loadMyNibFile:nibName];
// get a pointer to the loaded cell from the cellOwner and cast it to the appropriate type
cell1 = (Cell1 *)cellOwner.cell;
NSLog(@"Loading cell from nib %@", nibName);
}
// set the labels to the appropriate text for this row
cell1.label.text = [NSString stringWithFormat:@"this is..."];
cell1.label2.text = [NSString stringWithFormat:@"...row %d", indexPath.row];
cell = cell1;
} else {
// "odd rows", that is, row 1, row 3, row 5, etc.
// check if the table view has a cell of the appropriate type we can reuse
Cell2 *cell2 = (Cell2 *)[tableView dequeueReusableCellWithIdentifier:@"Cell2"];
if ( cell2 != nil ) {
// yes it had a cell we could reuse
NSLog(@"reusing cell '%@' (%p) for row %d...", cell2.reuseIdentifier, cell2, indexPath.row);
} else {
// no cell to reuse, we have to create a new instance by loading it from the IB file
NSString *nibName = @"Cell2";
[cellOwner loadMyNibFile:nibName];
// get a pointer to the loaded cell from the cellOwner and cast it to the appropriate type
cell2 = (Cell2 *)cellOwner.cell;
NSLog(@"Loading cell from nib %@", nibName);
}
// set the labels to the appropriate text for this row
cell2.label.text = [NSString stringWithFormat:@"this is..."];
cell2.label2.text = [NSString stringWithFormat:@"...row %d", indexPath.row];
cell = cell2;
}
// return the cell which will be either a "Cell1" or "Cell2" object.
return cell;
}
I have tried to explain what's going on in the inlined comments so I won't bore you with repeating all that here in the text. Instead I think we're more than ready to see some results - yeah, it's time for a test run!
Test run
Build and run the project in XCode by pressing CMD-Return and once the simulator have started you should see a table where the "even rows" have one appearance and the "odd rows" another. Try to scroll down until you get to row 19 where the table ends. If you switch back to XCode and bring the console window to the front (CMD-R) you should see something like this.
2009-05-29 09:56:37.479 TableCellLoader[14364:20b] Loading cell from nib Cell1 for row 10...
2009-05-29 09:56:37.488 TableCellLoader[14364:20b] Loading cell from nib Cell2 for row 9...
2009-05-29 09:56:37.491 TableCellLoader[14364:20b] Loading cell from nib Cell1 for row 8...
2009-05-29 09:56:37.493 TableCellLoader[14364:20b] Loading cell from nib Cell2 for row 7...
2009-05-29 09:56:37.497 TableCellLoader[14364:20b] Loading cell from nib Cell1 for row 6...
2009-05-29 09:56:37.501 TableCellLoader[14364:20b] Loading cell from nib Cell2 for row 5...
2009-05-29 09:56:37.508 TableCellLoader[14364:20b] Loading cell from nib Cell1 for row 4...
2009-05-29 09:56:37.513 TableCellLoader[14364:20b] Loading cell from nib Cell2 for row 3...
2009-05-29 09:56:37.522 TableCellLoader[14364:20b] Loading cell from nib Cell1 for row 2...
2009-05-29 09:56:37.525 TableCellLoader[14364:20b] Loading cell from nib Cell2 for row 1...
2009-05-29 09:56:37.527 TableCellLoader[14364:20b] Loading cell from nib Cell1 for row 0...
2009-05-29 09:56:39.434 TableCellLoader[14364:20b] Loading cell from nib Cell2 for row 11...
2009-05-29 09:56:39.514 TableCellLoader[14364:20b] reusing cell 'Cell1' (0x52d780) for row 12...
2009-05-29 09:56:39.610 TableCellLoader[14364:20b] reusing cell 'Cell2' (0x52d200) for row 13...
2009-05-29 09:56:40.001 TableCellLoader[14364:20b] reusing cell 'Cell1' (0x52c870) for row 14...
2009-05-29 09:56:40.082 TableCellLoader[14364:20b] reusing cell 'Cell2' (0x52c360) for row 15...
2009-05-29 09:56:40.154 TableCellLoader[14364:20b] reusing cell 'Cell1' (0x52c0e0) for row 16...
2009-05-29 09:56:40.482 TableCellLoader[14364:20b] reusing cell 'Cell2' (0x52bb60) for row 17...
2009-05-29 09:56:40.543 TableCellLoader[14364:20b] reusing cell 'Cell1' (0x52b610) for row 18...
2009-05-29 09:56:40.576 TableCellLoader[14364:20b] Loading cell from nib Cell2 for row 19...
2009-05-29 09:56:42.298 TableCellLoader[14364:20b] reusing cell 'Cell1' (0x528fd0) for row 10...
2009-05-29 09:56:42.448 TableCellLoader[14364:20b] reusing cell 'Cell2' (0x526280) for row 9...
As we have seen in earlier tutorials, no reusal of cell is going on for the first rows since they all are visible and every visible row needs its own UITableViewCell instance. Once we start scrolling, the reuse scheme kicks into effect though. It's not just the first rows that have their own instances though. As you can see row 19 was also loaded/created from the IB file (nib).
Adding interaction
If you want to interact with the cells (detecting row selection or "disclosure button" touches) you can add the following to TableCellLoaderAppDelegate.m:
- (void)tableView:(UITableView *)tableView accessoryButtonTappedForRowWithIndexPath:(NSIndexPath *)indexPath {
NSLog(@"accessoryButtonTappedForRowWithIndexPath: row=%d", indexPath.row);
}
- (void)tableView:(UITableView *)tableView didSelectRowAtIndexPath:(NSIndexPath *)indexPath {
NSLog(@"didSelectRowAtIndexPath: row=%d", indexPath.row);
[tableView deselectRowAtIndexPath:indexPath animated:YES];
}
This won't do anything else but log some messages in the XCode console window, but it opens up a world of possibilities. It also demonstrates that the "disclosure button" added by default by IB works right out of the box.
Summary
There are many ways of using Interface Builder created table cells in your application but the procedure I have presented here in this tutorial is quite simple to understand, at least for a novice iPhone developer like myself . Remember that things I write about in this blogs are things that I have recently began understanding myself! That is, I am no expert and don't claim to present the best, or even correct, way of doing things. What I'm trying to say is that I welcome all kinds of comments! ;)